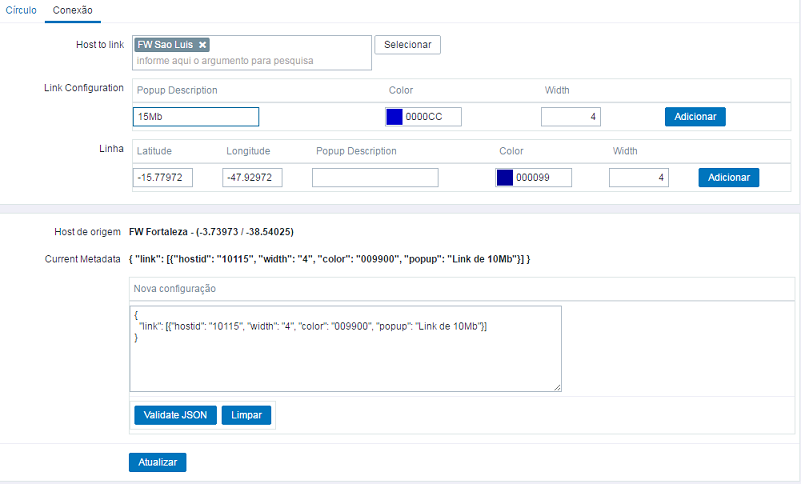Ícone padrão do ZabGeo
O ícone padrão do ZabGeo é o ZÉ (mascote do Zabbix-Extras), este será exibido quando a opção “estiver selecionada como <Manual> e o ícone padrão não tenha sido alterado em Customização.
Esta imagem é incluída nas imagens do Zabbix, durante o processo de instalação do EveryZ, e será identificada como zbxe_default_icon.
Para alterar o ícone padrão, crie um novo ícone no Zabbix, este ícone deve tero formato 32×32 pixels, podem ser usadas imagens numa escala de 64×64 pixels, mas será exibida como 32px.
Criando ícones no Zabbix
No menu Administração / Geral, selecione Imagens. Com o tipo ícone, clique no botão “Criar ícone”. Na próxima tela entre com o nome do ícone, por exemplo: ‘pin-linux’, e clique em Adicionar.
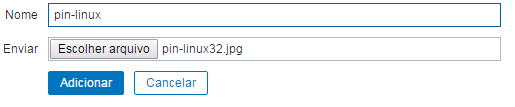
Agora em Extras / EveryZ / Customizações, no item POI padrão selecione o ícone que foi criado.![]()
Criando mapeamento de ícones no Zabbix
O ZagGeo permite que sejam utilizados ícone padronizados por host, através da configuração do campo de inventário de host “Tipo”, associado ao mapeamento de ícones.
Por exemplo, para configurar ícones onde os hosts são associados ao Sistema Operacional, em “Tipo” informe o sistema operacional (Linux, Windows, etc), a seguir crie um mapeamento de imagens, onde o campo de inventário deverá ser “Tipo” e a expressão deve ser igual a texto que foi preenchido no inventário do Host, depois selecione a imagem para o ícone correspondente.
Dica: Os ícones no Zabbix devem ter o formato de 32×32 pixels, podem ser usadas imagens numa escala de 64×64 pixels, mas será exibida como 32px.
No menu Administração / Geral, selecione Mapeamento de ícones. Entre com o nome do mapeamento, informe a Expressão cadastrada no campo Tipo dos host e adicione os ícones desejados para seus respectivos tipos. Não esqueça de selecionar o ícone padrão, para ser utilizado nos casos onde não sejam informado um tipo no host.
![]()
Após incluir as imagens e criar o mapeamento, retorne para o Modulo de Geolocalização e selecione seu mapeamento em “Mapeamento automático de ícones” e o resultado será como na imagem abaixo.
![]()
[starbox]
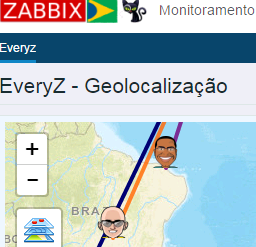 O Zabbix tem recurso de mapas, mas funciona de modo estático. O módulo de Geolocalização implementa o uso de mapas dinâmicos, com recurso de zoom, navegação, troca de estilo de mapas, criação de ligações entre host, criação de círculos para definição de área em torno de um host.
O Zabbix tem recurso de mapas, mas funciona de modo estático. O módulo de Geolocalização implementa o uso de mapas dinâmicos, com recurso de zoom, navegação, troca de estilo de mapas, criação de ligações entre host, criação de círculos para definição de área em torno de um host.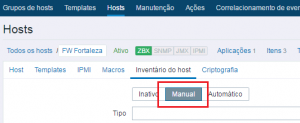 Acesse a configuração do host, que será exibido no ZabGeo, na aba Inventário do host, altere para “Manual” e digite os dados de latitude e longitude nos campos correspondentes e clique em “Atualizar”. Repita este passo-a-passo para os outros hosts que serão exibidos no mapa.
Acesse a configuração do host, que será exibido no ZabGeo, na aba Inventário do host, altere para “Manual” e digite os dados de latitude e longitude nos campos correspondentes e clique em “Atualizar”. Repita este passo-a-passo para os outros hosts que serão exibidos no mapa.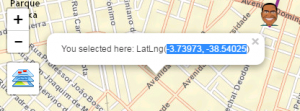 Selecione o ponto desejado no mapa e clique com o botão direito do mouse. O popup com os dados será exibido, copie os dados para o host.
Selecione o ponto desejado no mapa e clique com o botão direito do mouse. O popup com os dados será exibido, copie os dados para o host.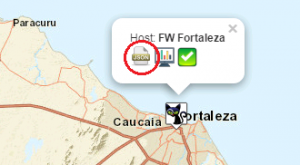 Agora temos todos os hosts com dados de latitude e longitude configurados. Então podemos fazer as ligações entre os host. Clique sobre um host, no popup selecione o ícone JSON. Será apresentada uma tela de configurações, nela temos duas abas:
Agora temos todos os hosts com dados de latitude e longitude configurados. Então podemos fazer as ligações entre os host. Clique sobre um host, no popup selecione o ícone JSON. Será apresentada uma tela de configurações, nela temos duas abas: