A instalação do EveryZ é muito simples. Bastando para isso o download de um script bash e sua execução, parametrizada ou por assistente, para que o frontend do Zabbix seja alterado e as novas funcionalidades sejam adicionadas.
Categoria: Documentação
-
ZabGeo – Icones dos POIs
Ícone padrão do ZabGeo
O ícone padrão do ZabGeo é o ZÉ (mascote do Zabbix-Extras), este será exibido quando a opção “estiver selecionada como <Manual> e o ícone padrão não tenha sido alterado em Customização.
Esta imagem é incluída nas imagens do Zabbix, durante o processo de instalação do EveryZ, e será identificada como zbxe_default_icon.Para alterar o ícone padrão, crie um novo ícone no Zabbix, este ícone deve tero formato 32×32 pixels, podem ser usadas imagens numa escala de 64×64 pixels, mas será exibida como 32px.
Criando ícones no Zabbix
No menu Administração / Geral, selecione Imagens. Com o tipo ícone, clique no botão “Criar ícone”. Na próxima tela entre com o nome do ícone, por exemplo: ‘pin-linux’, e clique em Adicionar.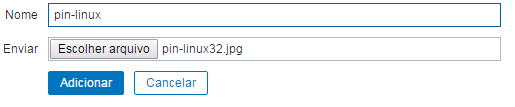
Agora em Extras / EveryZ / Customizações, no item POI padrão selecione o ícone que foi criado.

Criando mapeamento de ícones no Zabbix
O ZagGeo permite que sejam utilizados ícone padronizados por host, através da configuração do campo de inventário de host “Tipo”, associado ao mapeamento de ícones.
Por exemplo, para configurar ícones onde os hosts são associados ao Sistema Operacional, em “Tipo” informe o sistema operacional (Linux, Windows, etc), a seguir crie um mapeamento de imagens, onde o campo de inventário deverá ser “Tipo” e a expressão deve ser igual a texto que foi preenchido no inventário do Host, depois selecione a imagem para o ícone correspondente.
Dica: Os ícones no Zabbix devem ter o formato de 32×32 pixels, podem ser usadas imagens numa escala de 64×64 pixels, mas será exibida como 32px.
No menu Administração / Geral, selecione Mapeamento de ícones. Entre com o nome do mapeamento, informe a Expressão cadastrada no campo Tipo dos host e adicione os ícones desejados para seus respectivos tipos. Não esqueça de selecionar o ícone padrão, para ser utilizado nos casos onde não sejam informado um tipo no host.
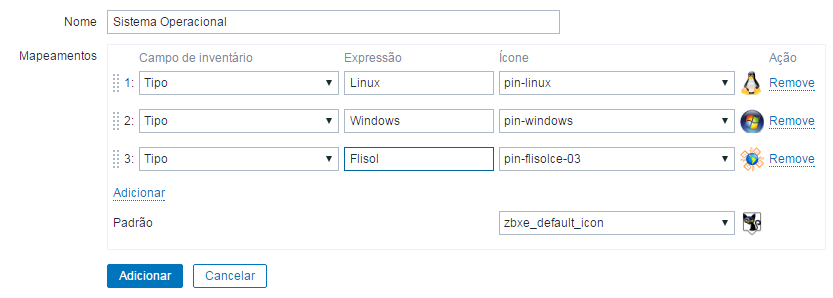
Após incluir as imagens e criar o mapeamento, retorne para o Modulo de Geolocalização e selecione seu mapeamento em “Mapeamento automático de ícones” e o resultado será como na imagem abaixo.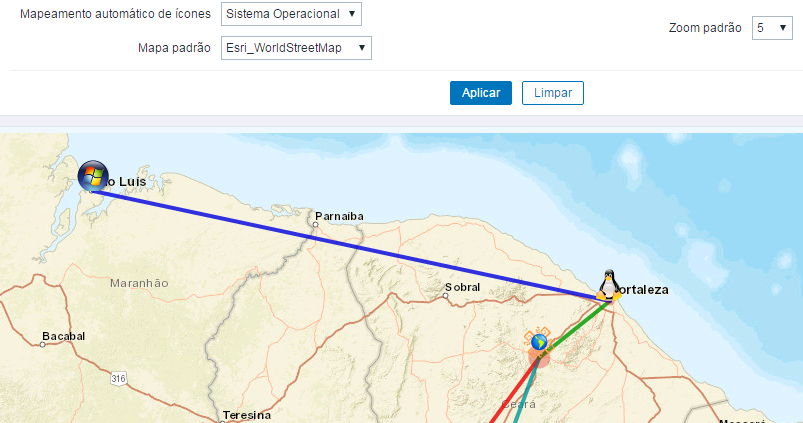
[starbox]
-
ZabGeo – Criando um token no MapBox
Como criar seu token para API do mapbox
Acesse a URL http://www.mapbox.com
Crie sua conta clicando em “Sign Up” e informe seus dados de usuário, conforme solicitado.
Após a criação da sua conta, na página principal do MapBox, clique em “Account”. Em configurações, clique em “API access tokens” e depois em “Create a new token”;Forneça um nome de identificação para seu token, por exemplo: mytokenzabgeo e depois clique em “Generate”. Pronto, sua chave foi criada. Copie o token e configure o EveryZ.
Configurando o Token no EveryZ
Agora acesse o EveryZ, no menu Extras do Zabbix. Clique em Customizações e Cole o Token gerado no campo Token.
Observação: Plan Start permite 50.000 views/mês sem custos (50,000 map views/mo, for Public & free websites, mobile apps);
No MapBox é possível ter acesso a estatísticas para você visualizar os views do token. Para ver as estatísticas clique em Stats no menu do MapBox.
[starbox]
-
Logotipo personalizável
Um dos patchs mais antigos que criamos foi o que permite a selecionar dinamicamente o logotipo do Zabbix no canto superior esquerdo da tela.
Com ele era possível colocar facilmente o logotipo de sua empresa em evidência. Este patch expandiu e agora passa a permitir a customização do logotipo do site e o logotipo da tela de login. Além disso é possível ajustar o tamanho do logotipo do site para se adequar a eventuais logos que são mais curtos.
As imagens que serão utilizadas como logotipo devem ter tamanho compatível com o espaço disponível:
- Logotipo do site
Visando evitar distorções estéticas no site, esta imagem deverá ter sua altura FIXA (25 pixels) e o tamanho compatível com o configurado na tela de customizações (por padrão são 120 pixels). A imagem padrão é uma composição do logotipo do Zabbix e a bandeira do Brasil (país originário do criador do patch).
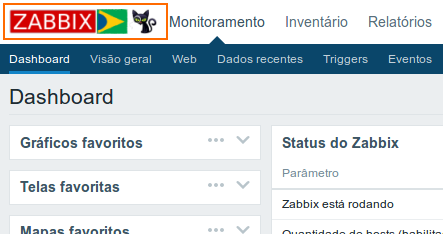
- Logotipo do login
Esta imagem deverá ter 120×25 pixels.
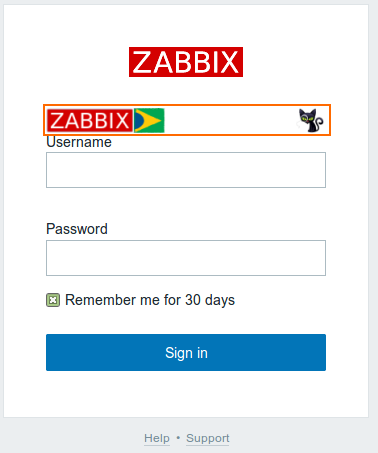
[starbox]
-
Global Search
Situado no canto superior direito do Zabbix o Global Search é um recurso muito útil que possibilita que pesquisemos em quase todo o banco de dados do Zabbix para localizar hosts, templates e seus grupos. Tendo ao seu direito botões com links para o repositório oficial de templates (share.zabbix.com) e de ajuda (www.zabbix.com/documentation).
Como o EveryZ adiciona conteúdo na área dos menus do Zabbix, fizemos modificações no Global Search que fazem com que seu tamanho seja dinâmico, ficando maior quando recebe o foco.
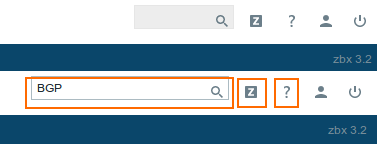
A funcionalidade dos botões Share e Ajuda foram levemente modificados para possibilitar que os respectivos sites sejam abertos já em modo de pesquisa, pesquisando pelo termo digitado no Global Search. A imagem a seguir exemplifica o uso do botão Share para pesquisar por BGP no repositório de templates.
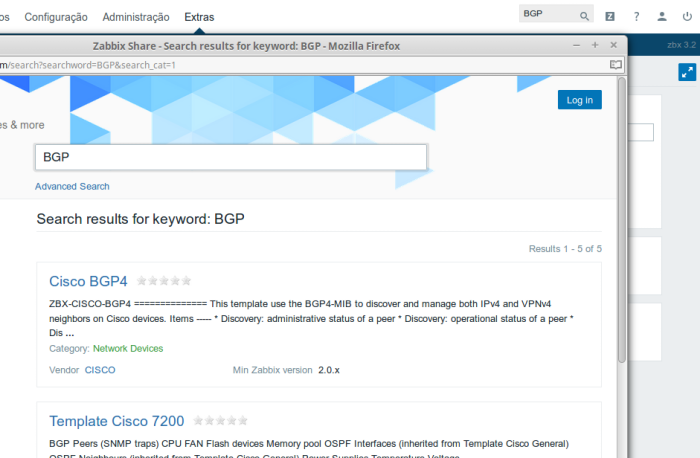
A imagem a seguir demonstra o uso do botão Ajuda para pesquisar pelo termo Item na documentação oficial do Zabbix.

-
Dashboard
Logo após a instalação do EveryZ o que se percebe mais facilmente de modificação no Zabbix é a adição de um menu e a mudança no logotipo situado no canto superior esquerdo do site. Ao se clicar no menu Extras na opção EveryZ você é encaminhado ao dashboard do EveryZ que dá acesso aos módulos. (mais…)
-
Mapa de rede
O patch para o mapa de rede do Zabbix adiciona várias possibilidades:
- Adição automática do nome da empresa em cada mapa;
- Título do mapa
- Mudança de cor
- Ocultação
-
Customizações
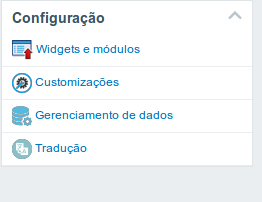
Widget de configurações O módulo de customizações do EveryZ permite acesso fácil a configurações dos patchs e demais módulos nativos, tal qual o Zab-Geo.
Dividido em widgets, as configurações são intuitivas e simples de se fazer.
- Opções de mapa
Neste widget é possível configurar os parâmetros de customização dos mapas. (mais…)
-
ZabGeo – Módulo de Geolocalização
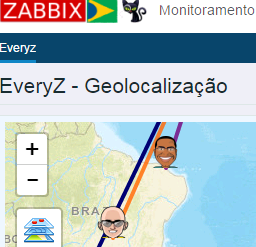 O Zabbix tem recurso de mapas, mas funciona de modo estático. O módulo de Geolocalização implementa o uso de mapas dinâmicos, com recurso de zoom, navegação, troca de estilo de mapas, criação de ligações entre host, criação de círculos para definição de área em torno de um host.
O Zabbix tem recurso de mapas, mas funciona de modo estático. O módulo de Geolocalização implementa o uso de mapas dinâmicos, com recurso de zoom, navegação, troca de estilo de mapas, criação de ligações entre host, criação de círculos para definição de área em torno de um host.Como acesso o módulo de Geolocalização?
Clique no menu Extras / EveryZ / Geolocalização, selecione o grupo de hosts, o mapa padrão e o nível padrão de zoom, informe a latitude e longitude do ponto central desejado, depois clique em Aplicar.Como uso o ZabGeo?
Antes de começar a usar o recurso de geolocalização é necessário efetuar as configurações que estão descritas abaixo:Configurando os hosts
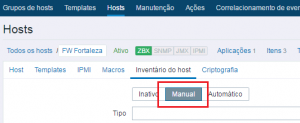 Acesse a configuração do host, que será exibido no ZabGeo, na aba Inventário do host, altere para “Manual” e digite os dados de latitude e longitude nos campos correspondentes e clique em “Atualizar”. Repita este passo-a-passo para os outros hosts que serão exibidos no mapa.
Acesse a configuração do host, que será exibido no ZabGeo, na aba Inventário do host, altere para “Manual” e digite os dados de latitude e longitude nos campos correspondentes e clique em “Atualizar”. Repita este passo-a-passo para os outros hosts que serão exibidos no mapa.Como obter os dados de longitude e latitude?
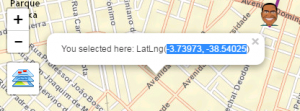 Selecione o ponto desejado no mapa e clique com o botão direito do mouse. O popup com os dados será exibido, copie os dados para o host.
Selecione o ponto desejado no mapa e clique com o botão direito do mouse. O popup com os dados será exibido, copie os dados para o host.Neste exemplo:
Latitude: -3.73973 e Longitude: -38.54025)Dica: O mesmo recurso pode ser utilizado para definir o ponto central do mapa e preencher nos dados do filtro de pesquisa.
Criando conexão entre os hosts
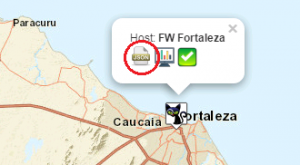 Agora temos todos os hosts com dados de latitude e longitude configurados. Então podemos fazer as ligações entre os host. Clique sobre um host, no popup selecione o ícone JSON. Será apresentada uma tela de configurações, nela temos duas abas:
Agora temos todos os hosts com dados de latitude e longitude configurados. Então podemos fazer as ligações entre os host. Clique sobre um host, no popup selecione o ícone JSON. Será apresentada uma tela de configurações, nela temos duas abas:
Circulo e Conexão.Clique em Conexão para configurar o link com o host de destino. Depois em “Selecionar” e escolha o host destino, a seguir informe os dados referentes a descrição, cor e largura da conexão a ser criada. Agora clique no botão “Adicionar” para gerar o código JSON, que será apresentado na caixa de Metadados. Para validar os metadados clique no botão “Validar JSON”.
Depois clique em “Atualizar” para gravar os metadados na configuração do host e feche a janela.
Para criar novos links para os demais hosts repita o passo-a-passo acima.
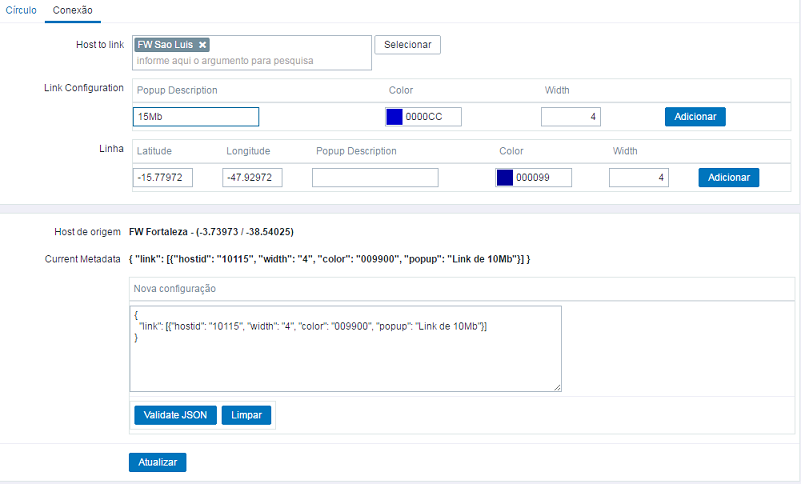
Criando circulo entorno do host
Para criar um círculo, que pode ser utilizado por exemplo para demarcar a área de cobertura de uma antena Wifi, clique no host e selecione o ícone JSON. Na tela de configurações, na aba Circulo, entre com as informações de cor e raio do circulo, em metros.
Clique em “Adicionar” e depois faça a validação do JSON. Depois clique em Atualizar para salvar os dados no host.
Recurso de Zoom
Utilize o scroll do mouse para ajustar o nível de zoom, clique e arraste o mapa para navegar ou utilize as teclas – / + (menos/mais) para ajustar o zoom e as teclas direcionais no teclado numérico para navegar.Mapa padrão
Para alterar um estilo diferente de mapa selecione uma opção entre os estilos disponíveis. É possível ampliar os estilos através da criação de uma conta no serviço MapBox e configuração de token na Customização do Everyz. Para saber como criar um conta no MapBox clique aqui.[starbox]
-
Valores literais
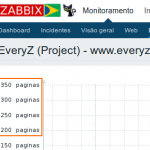 O Zabbix suporta várias notações nos valores dos itens, o que é algo muito bom, mas existem situações específicas que requerem que os valores sejam apresentados indicando uma unidade de medida que não foi prevista pelos criadores originais do software.
O Zabbix suporta várias notações nos valores dos itens, o que é algo muito bom, mas existem situações específicas que requerem que os valores sejam apresentados indicando uma unidade de medida que não foi prevista pelos criadores originais do software.Um exemplo clássico disso é um gráfico que apresenta a quantidade de páginas impressas. Apresentar somente “1” ou somente “1K” muitas vezes não fica bacana.