O patch para o mapa de rede do Zabbix adiciona várias possibilidades:
- Adição automática do nome da empresa em cada mapa;
- Título do mapa
- Mudança de cor
- Ocultação
O patch para o mapa de rede do Zabbix adiciona várias possibilidades:
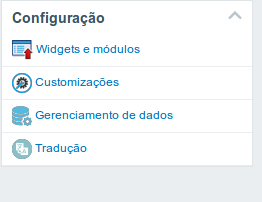
O módulo de customizações do EveryZ permite acesso fácil a configurações dos patchs e demais módulos nativos, tal qual o Zab-Geo.
Dividido em widgets, as configurações são intuitivas e simples de se fazer.
Neste widget é possível configurar os parâmetros de customização dos mapas. (mais…)
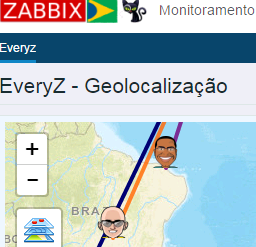 Zabbix has maps feature, but it works so static. The geolocation module implements the use of dynamic maps, with zoom feature, navigation, map style, creating connections between host, creating circles to definition of area around a host.
Zabbix has maps feature, but it works so static. The geolocation module implements the use of dynamic maps, with zoom feature, navigation, map style, creating connections between host, creating circles to definition of area around a host.
How to access the geolocation module?
Click in the menu Extras/EveryZ/geo-location, select the host group, the standard map and the default zoom level, enter the latitude and longitude of the center point you want, and then click Apply.
How do I use ZabGeo?
Before you begin using the geolocation feature is necessary to make the settings that are described below:
Configuring hosts
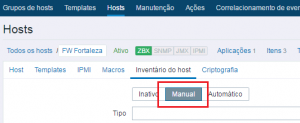 Visit the host configuration, which appears in ZabGeo, host Inventory tab, change to “Manual” and enter the latitude and longitude data in the corresponding fields and click “Update”. Repeat this step for the other hosts that will be displayed on a map.
Visit the host configuration, which appears in ZabGeo, host Inventory tab, change to “Manual” and enter the latitude and longitude data in the corresponding fields and click “Update”. Repeat this step for the other hosts that will be displayed on a map.
How to obtain the longitude and latitude data?
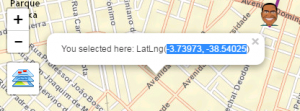 Select the desired point on the map and click with the right mouse button. The popup with the data will be displayed, copy the data to the host.
Select the desired point on the map and click with the right mouse button. The popup with the data will be displayed, copy the data to the host.
In this example:
Latitude:-3.73973 and Longitude:-38.54025)
Hint: the same feature can be used to set the center point of the map and fill in the data of the search filter.
Creating connection between hosts
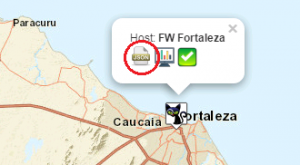 Now we have all hosts with latitude and longitude data set. So we can make the connections between the host. Click on a host, in the popup select the icon JSON. A settings screen, it have two tabs:
Now we have all hosts with latitude and longitude data set. So we can make the connections between the host. Click on a host, in the popup select the icon JSON. A settings screen, it have two tabs:
Circle and connection.
Click connection to set up the link with the target host. Then click “Select” and choose the target host, then enter the data for the description, color, and width of the connection to be created. Now click the “add” button to generate the JSON code, which will be presented in the metadata. To validate the metadata, click on the button “Validate JSON”.
Then click “Update” to record the metadata in the configuration of the host and close the window.
To create new links to other hosts repeat the walkthrough above.
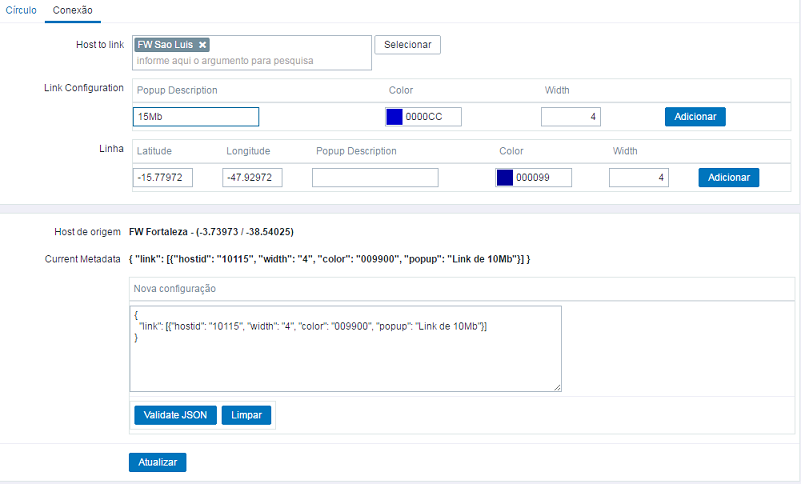
Creating a circle around the host
To create a circle, which can be used for example to demarcate the area of coverage of a Wifi antenna, click the host and select the icon JSON. On the settings screen, on the circle, enter the color information and radius of the circle, in meters.
Click “Add” and then JSON validation. Then click Update to save the data on the host.

Zoom feature
Use the mouse scroll to adjust the zoom level, click and drag the map to navigate or use the-/+ keys (less/more) to adjust the zoom and the directional keys on the numeric keypad to navigate.
Standard map
To change a different style of map select a choice of styles available. It is possible to magnify the styles by creating an account at MapBox service and configuration of token in the Everyz customization. To learn how to create an account on MapBox click here.
[starbox]
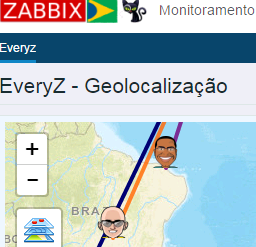 O Zabbix tem recurso de mapas, mas funciona de modo estático. O módulo de Geolocalização implementa o uso de mapas dinâmicos, com recurso de zoom, navegação, troca de estilo de mapas, criação de ligações entre host, criação de círculos para definição de área em torno de um host.
O Zabbix tem recurso de mapas, mas funciona de modo estático. O módulo de Geolocalização implementa o uso de mapas dinâmicos, com recurso de zoom, navegação, troca de estilo de mapas, criação de ligações entre host, criação de círculos para definição de área em torno de um host.
Como acesso o módulo de Geolocalização?
Clique no menu Extras / EveryZ / Geolocalização, selecione o grupo de hosts, o mapa padrão e o nível padrão de zoom, informe a latitude e longitude do ponto central desejado, depois clique em Aplicar.
Como uso o ZabGeo?
Antes de começar a usar o recurso de geolocalização é necessário efetuar as configurações que estão descritas abaixo:
Configurando os hosts
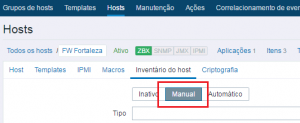 Acesse a configuração do host, que será exibido no ZabGeo, na aba Inventário do host, altere para “Manual” e digite os dados de latitude e longitude nos campos correspondentes e clique em “Atualizar”. Repita este passo-a-passo para os outros hosts que serão exibidos no mapa.
Acesse a configuração do host, que será exibido no ZabGeo, na aba Inventário do host, altere para “Manual” e digite os dados de latitude e longitude nos campos correspondentes e clique em “Atualizar”. Repita este passo-a-passo para os outros hosts que serão exibidos no mapa.
Como obter os dados de longitude e latitude?
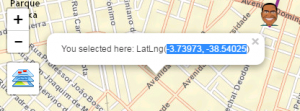 Selecione o ponto desejado no mapa e clique com o botão direito do mouse. O popup com os dados será exibido, copie os dados para o host.
Selecione o ponto desejado no mapa e clique com o botão direito do mouse. O popup com os dados será exibido, copie os dados para o host.
Neste exemplo:
Latitude: -3.73973 e Longitude: -38.54025)
Dica: O mesmo recurso pode ser utilizado para definir o ponto central do mapa e preencher nos dados do filtro de pesquisa.
Criando conexão entre os hosts
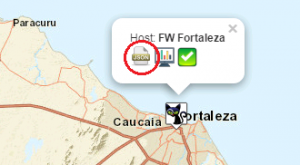 Agora temos todos os hosts com dados de latitude e longitude configurados. Então podemos fazer as ligações entre os host. Clique sobre um host, no popup selecione o ícone JSON. Será apresentada uma tela de configurações, nela temos duas abas:
Agora temos todos os hosts com dados de latitude e longitude configurados. Então podemos fazer as ligações entre os host. Clique sobre um host, no popup selecione o ícone JSON. Será apresentada uma tela de configurações, nela temos duas abas:
Circulo e Conexão.
Clique em Conexão para configurar o link com o host de destino. Depois em “Selecionar” e escolha o host destino, a seguir informe os dados referentes a descrição, cor e largura da conexão a ser criada. Agora clique no botão “Adicionar” para gerar o código JSON, que será apresentado na caixa de Metadados. Para validar os metadados clique no botão “Validar JSON”.
Depois clique em “Atualizar” para gravar os metadados na configuração do host e feche a janela.
Para criar novos links para os demais hosts repita o passo-a-passo acima.
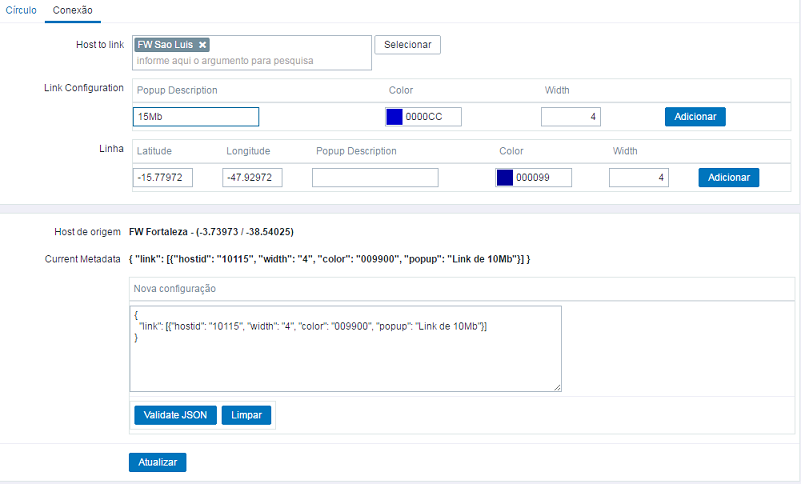
Criando circulo entorno do host
Para criar um círculo, que pode ser utilizado por exemplo para demarcar a área de cobertura de uma antena Wifi, clique no host e selecione o ícone JSON. Na tela de configurações, na aba Circulo, entre com as informações de cor e raio do circulo, em metros.
Clique em “Adicionar” e depois faça a validação do JSON. Depois clique em Atualizar para salvar os dados no host.

Recurso de Zoom
Utilize o scroll do mouse para ajustar o nível de zoom, clique e arraste o mapa para navegar ou utilize as teclas – / + (menos/mais) para ajustar o zoom e as teclas direcionais no teclado numérico para navegar.
Mapa padrão
Para alterar um estilo diferente de mapa selecione uma opção entre os estilos disponíveis. É possível ampliar os estilos através da criação de uma conta no serviço MapBox e configuração de token na Customização do Everyz. Para saber como criar um conta no MapBox clique aqui.
[starbox]
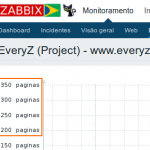 O Zabbix suporta várias notações nos valores dos itens, o que é algo muito bom, mas existem situações específicas que requerem que os valores sejam apresentados indicando uma unidade de medida que não foi prevista pelos criadores originais do software.
O Zabbix suporta várias notações nos valores dos itens, o que é algo muito bom, mas existem situações específicas que requerem que os valores sejam apresentados indicando uma unidade de medida que não foi prevista pelos criadores originais do software.
Um exemplo clássico disso é um gráfico que apresenta a quantidade de páginas impressas. Apresentar somente “1” ou somente “1K” muitas vezes não fica bacana.